When I converted my Dell XPS M1530 laptop to Windows 7 64 and ran an Acronis 2010 full system USB backup, the backup speeds were horribly slow -- slow enough to where 50G was going to take 8 hours. The backup should only take about 20 minutes.
At first I thought it was a problem with the 64-bit drivers and then I suspected a problem with the backup program but the real issue turned out to be Windows 7. This turned out to be interesting and is applicable to all kinds of devices.
Solution:
In Device Manager, change the drive's USB Policy to "Better Performance".
Follow these steps - which must be done for each plugged-in USB Device where you want the improved speed.
1. Plug-in the USB drive and allow it to mount normally.
2. Start, Control Panel, "Device Manager"
3. Open the "Disk Drive" section, locate the USB drive section (illustrated in red box). In the details, locate the USB drive. Make these changes:
a. Other-mouse-click (right mouse) the drive, Properties
b. Click the [Policies] tab
c. Choose "Better Performance"; Click OK and close the control panel
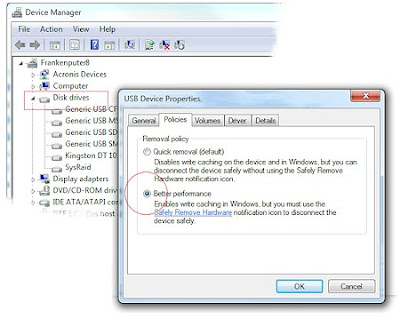
4. In the System Tray, click the arrow to expand hidden icons; choose the USB icon ("Safely Remove Hardware and Eject Media); eject the disk and unplug the USB cable. Re-plug-in the disk for the changes to take effect.
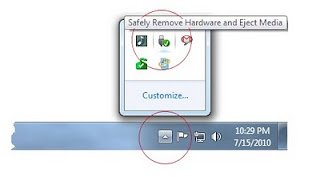
Hard Disk Cache:
As an aside, the local Hard Disk has a similar setting, which I also enable on my own computers.
A. In Control Panel, Disk Drives, locate the hard disk (may be labeled as "ATA Device")
B. Select Properties
[x] Enable Write Caching on the Device
[x] Turn off Windows Write-cache buffer flushing on this device*
*only recommend doing this on battery-powered laptops and on desktops with UPS protection.

Results:
USB Disk operations will be a zillion times faster. The new backup took exactly 23 minutes, which was a slight improvement over the original 8 hours. Even standard file-copies to this drive were improved.
If you purchase a new USB drive, you will need to do this same setting. Set one time per device, regardless of which USB port it is plugged into.
This holds true with thumb drives, cameras and all other external writable drives. I have not researched, but there is probably a global policy which can set this for all devices.
Drawbacks:
If you like to jerk the USB drive when you are done, you may be in trouble. With this change, you must click the system-tray icon and eject the disk in a controlled manner. Out of habit, you should be doing this anyway -- just to keep drives from corrupting. Cameras seem to corrupt their memory cards more-often-than-not. It is probably best to leave the USB settings for this device unchanged because they tend to have their USB cables unplugged because everyone is always in a rush.
Microsoft made a conservative default setting, which allows you to pull drives without fiddling around with software. But if you make these changes, you will have to exercise restraint when pulling a drive; you will have to use the System Tray.
Related Articles:
Disk Imaging Cleanup Steps - Make your backups faster
Acronis 2010 Step-by-Step
Recovering a single file with Acronis
Windows 7 Explorer Changes
Vista Spiffs -- making lots of things faster
Streamline Windows Start Menus
Seagate - Expansion Desktop 2TB USB 3.0 External Hard Drive



Tidak ada komentar:
Posting Komentar